CTE Curriculum
Prepare learners with CTE curriculum aligned to industry standards.
iCEV Tutorial
Google Classroom: Settings Page
TABLE OF CONTENTS
loading...
Google Classroom Settings Button Location
If you've shared iCEV Assignments to your Google Classroom, the Settings button will appear at the bottom of the Settings panel on the right-hand side of the screen.
Blue Banner - Lessons
If you shared from multiple lessons, the assignments will be divided by these iCEV Lessons.
Clicking on a Lesson will bring the assignment details on another page.
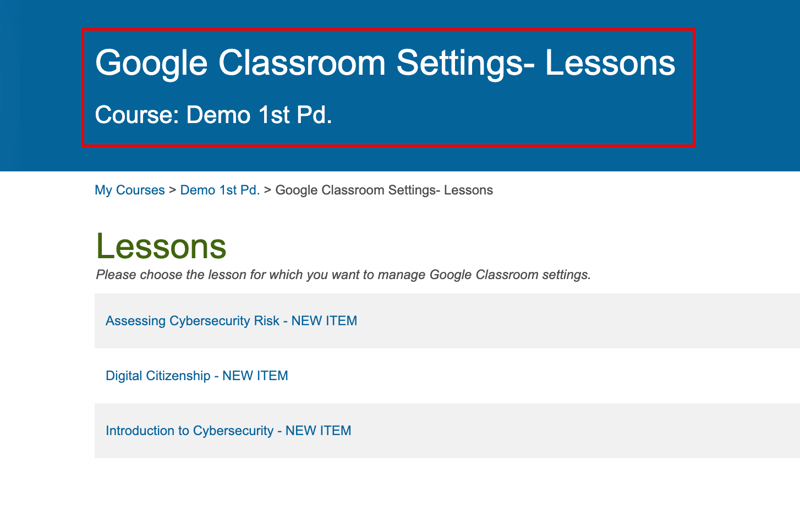
Clicking on a Lesson will bring the assignment details on another page.
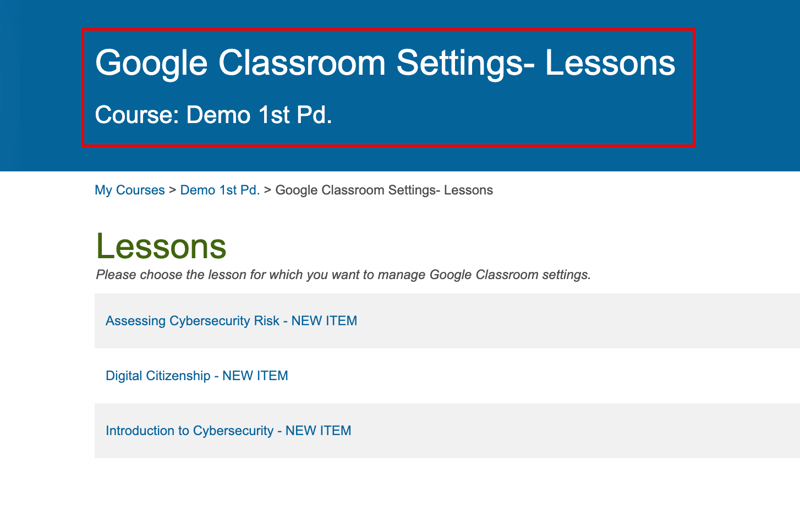
Lesson List
These will be the list of Lessons of which iCEV Assignments have been shared.
Clicking on a Lesson will show the details of all the assignments that have been shared to your Google Classroom.
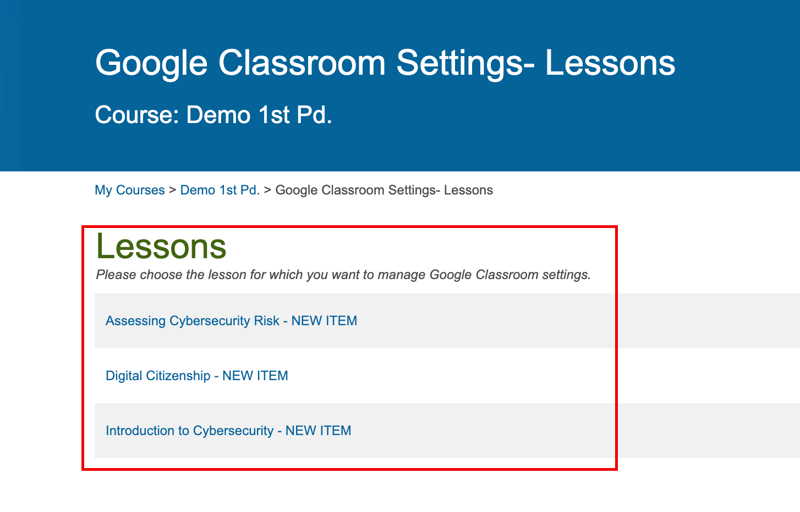
Clicking on a Lesson will show the details of all the assignments that have been shared to your Google Classroom.
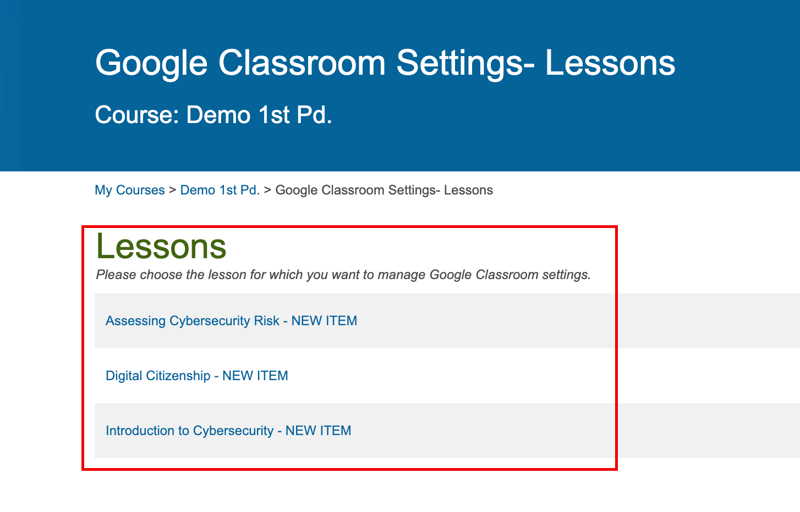
Shared Content
Displays the default name of the iCEV assignment.
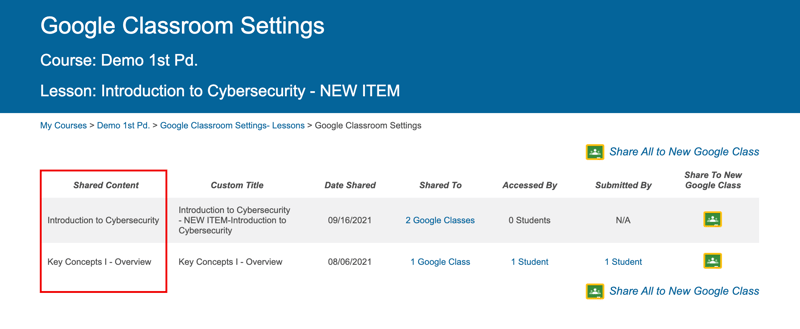
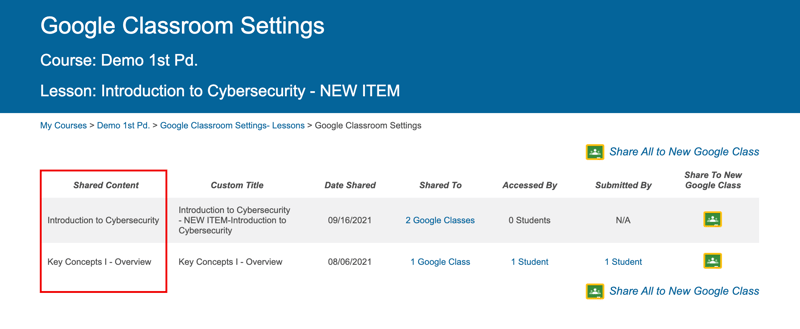
Custom Title
Displays the name you gave the iCEV Assignment at the time of sharing. This will be the name of the assignment within your Google Classroom.
If the title was not changed, then it will be the default title.
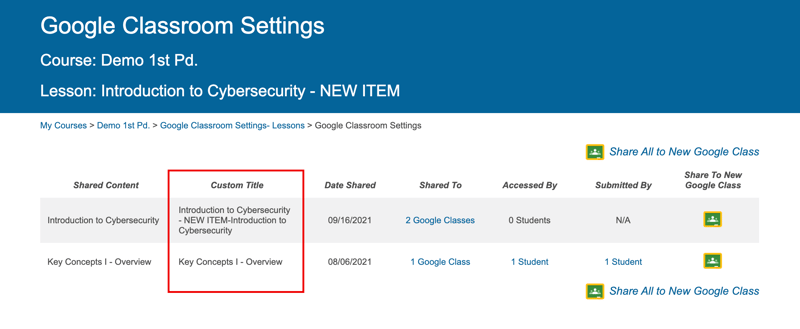
If the title was not changed, then it will be the default title.
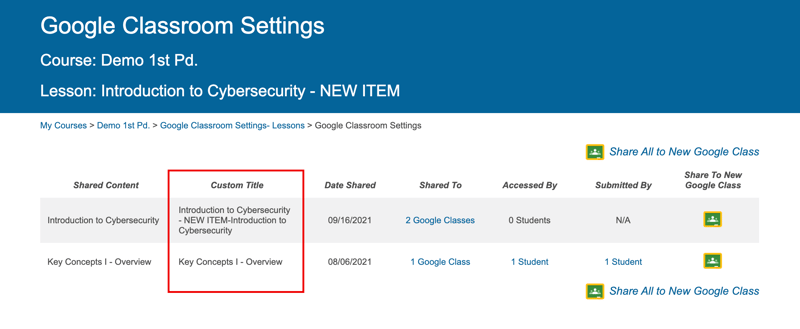
Date Shared
Details the date that you shared the iCEV Assignment.
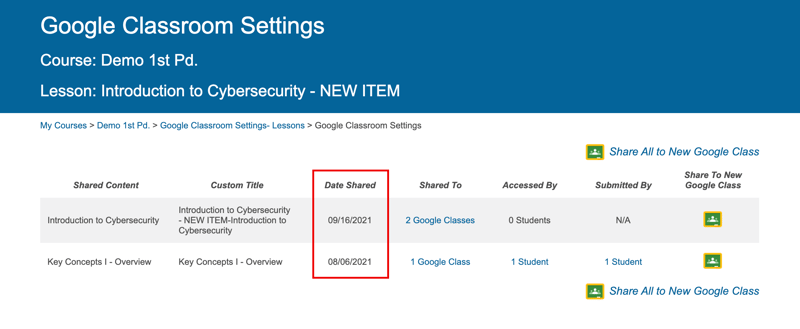
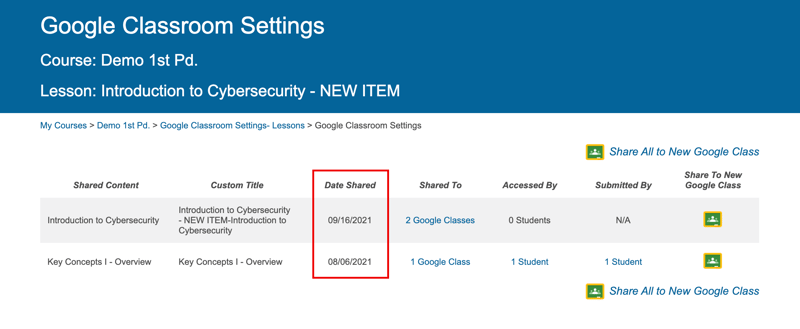
Shared To
This column displays the number of Google Classrooms you've shared this assignment with.
If the link is clicked, it will open up an additional pop-up with more information.
.png?width=800&height=329&name=5._Date_Shared_%20(1).png)
If the link is clicked, it will open up an additional pop-up with more information.
.png?width=800&height=329&name=5._Date_Shared_%20(1).png)
Accessed By
This column will total the number of students that have clicked the assignment link within their Google Classroom.
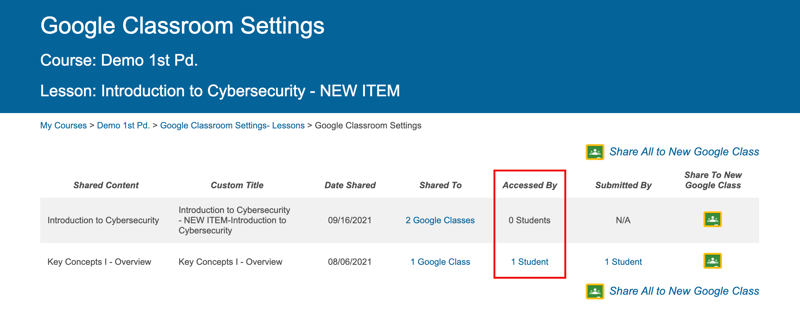
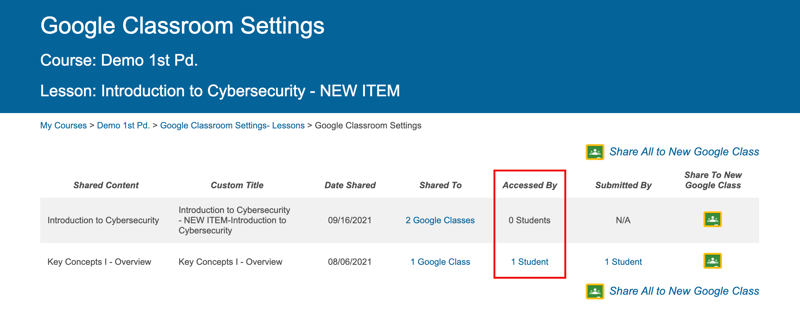
Submitted By
This column totals the number of students that have submitted the assignment.
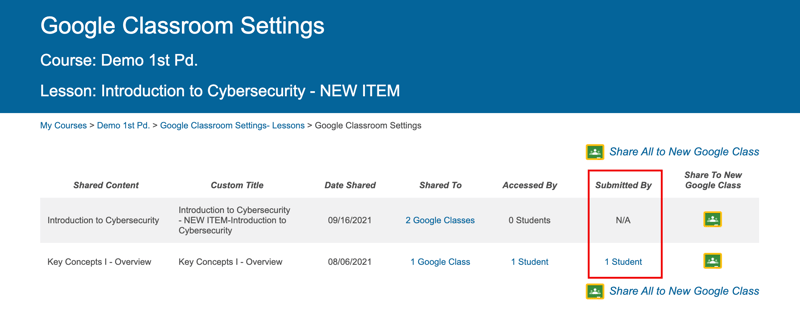
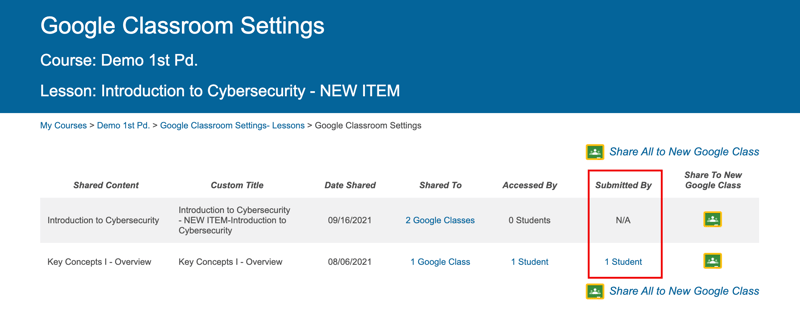
Share To New Google Class
Once clicked, this will open up the Sharing Window so that you may share the assignment to another Google Classroom.
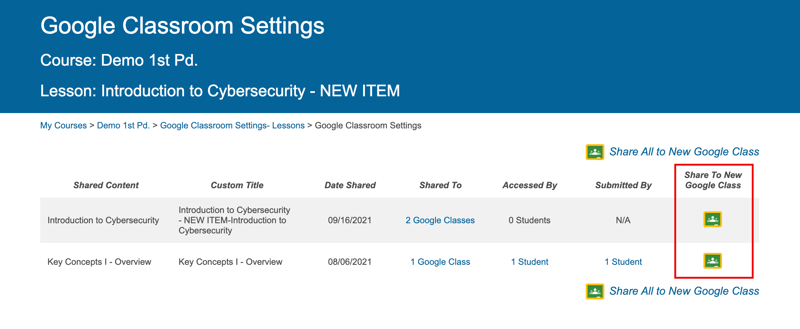
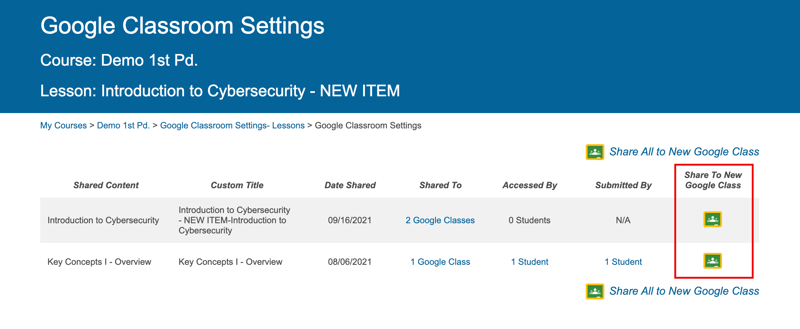
Share All to New Google Class
Once this is clicked, will open up a pop-up window that will allow you to share all of the assignments to a specific Google Classroom.
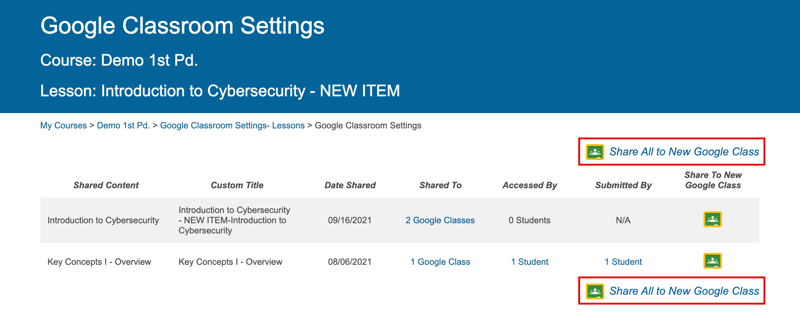
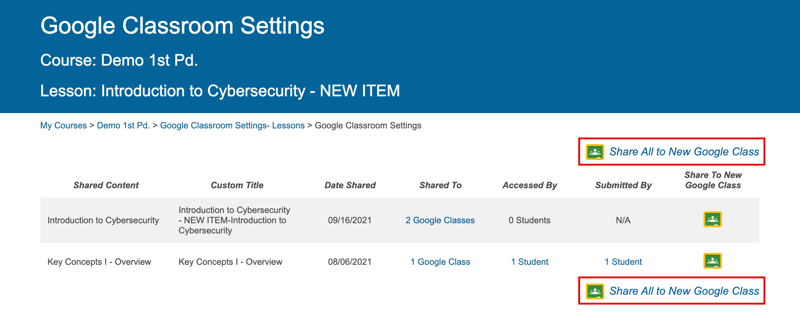
Share To (More Information)
Google Classroom
This will detail all the Google Classrooms that the iCEV Assignment was shared to.
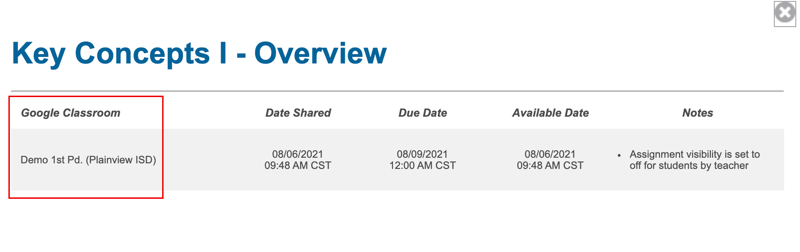
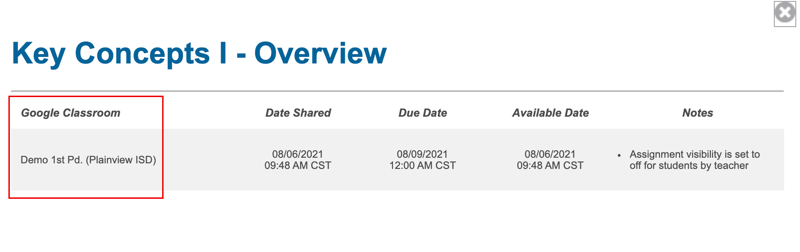
Due Date
Displays the Due Date if one is set on the assignment. If no due date is set, it will display N/A.
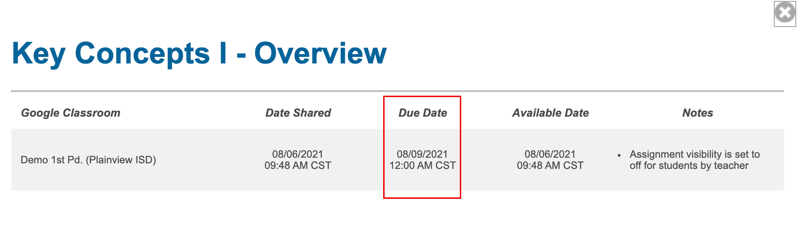
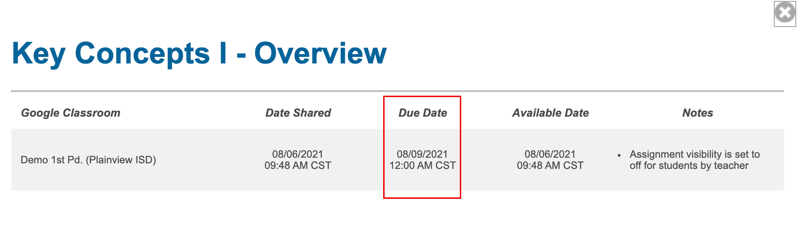
Date Shared
Details the date that the assignment was shared to that Google Classroom.
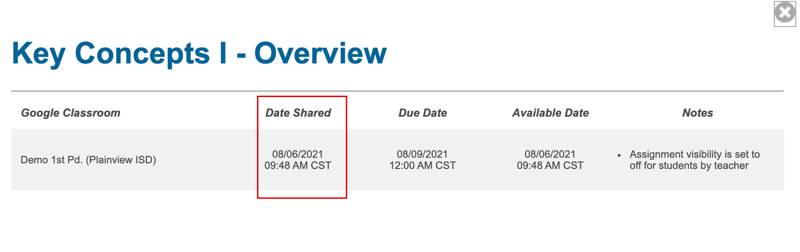
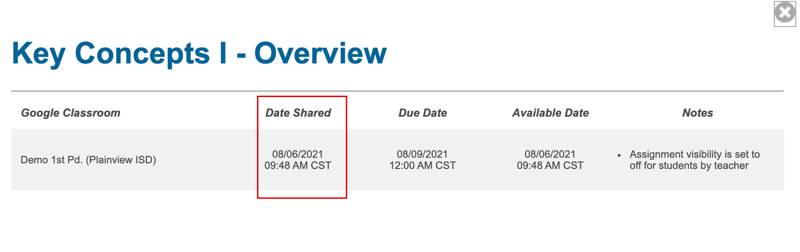
Available Date
Details the date that the iCEV Assignment is made available to your students within Google Classroom.
If the date is in the future, then that means the assignment is scheduled to be posted on that date.
The assignment should appear as greyed out in your Classwork tab within Google Classroom.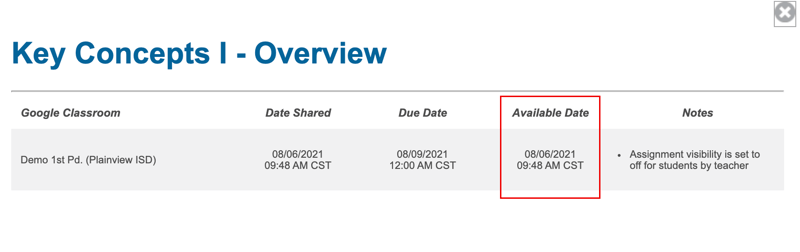
If the date is in the future, then that means the assignment is scheduled to be posted on that date.
The assignment should appear as greyed out in your Classwork tab within Google Classroom.
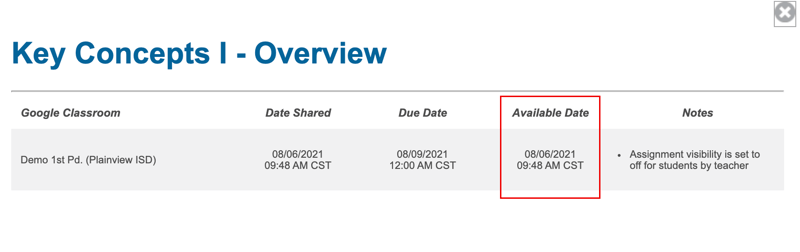
Notes
This column will list any important settings that you should be aware of, regarding the iCEV Assignment.
i.e. If Visible to Students is unchecked or if the assignment was deleted from your Google Classroom.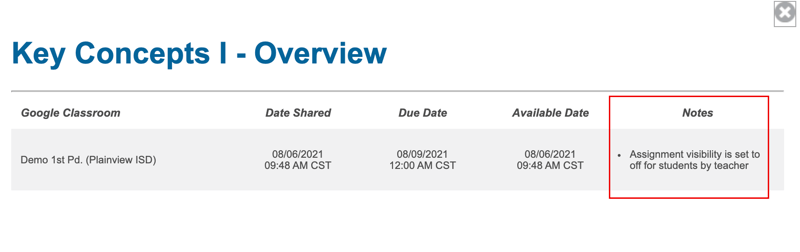
i.e. If Visible to Students is unchecked or if the assignment was deleted from your Google Classroom.
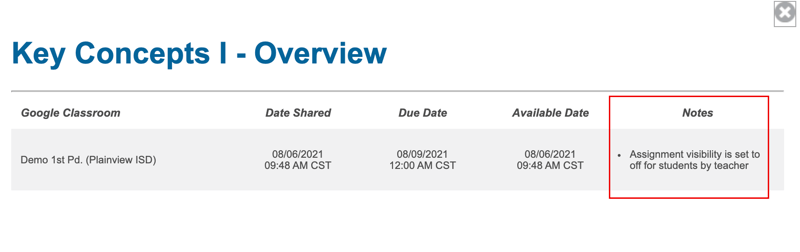
Submitted/Accessed By (More Information)
Student
Details the first and last name of the student.
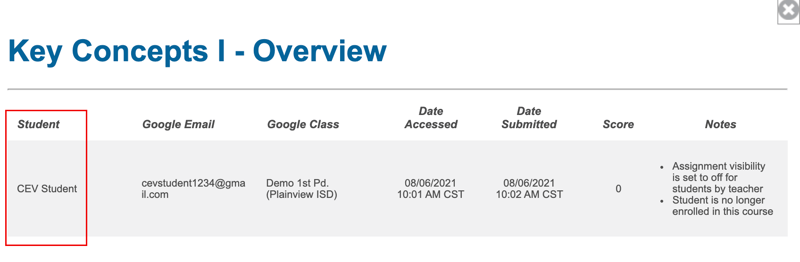
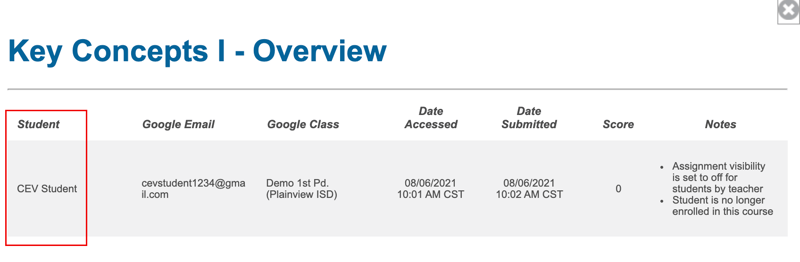
Google Email
This column details the Google email address associated with the student. This can help you determine if the students iCEV email address is different than Google Classroom email address.
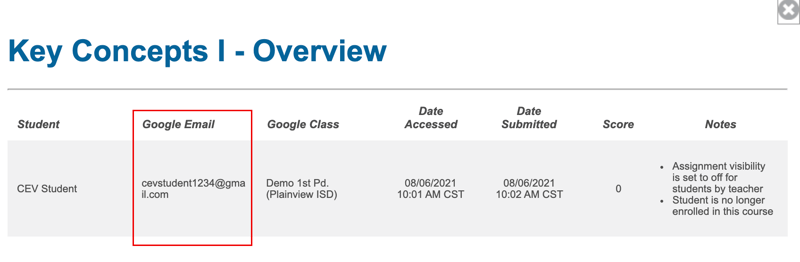
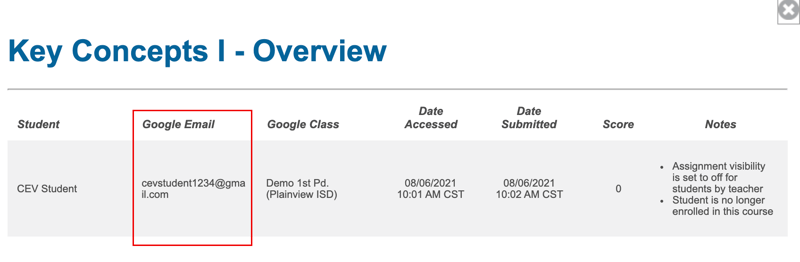
Google Class
Details the Google Classroom from which the student clicked the link.
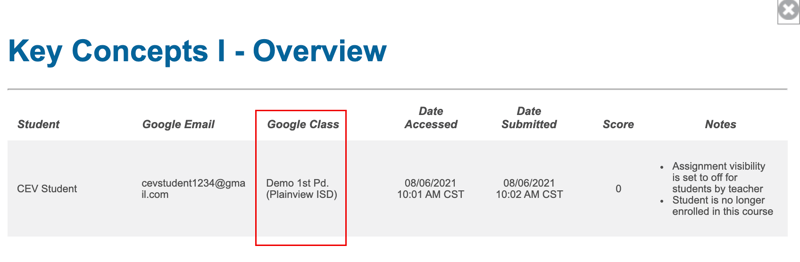
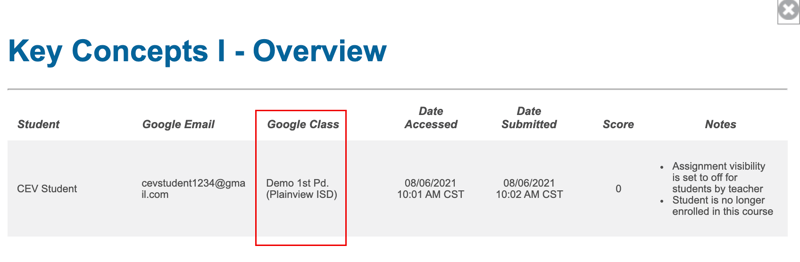
Date Accessed
This column details the last time the student accessed the iCEV Assignment.
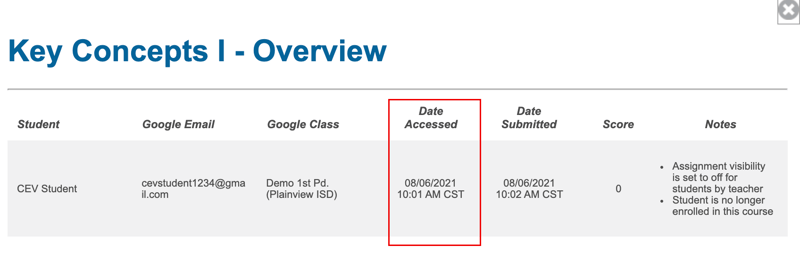
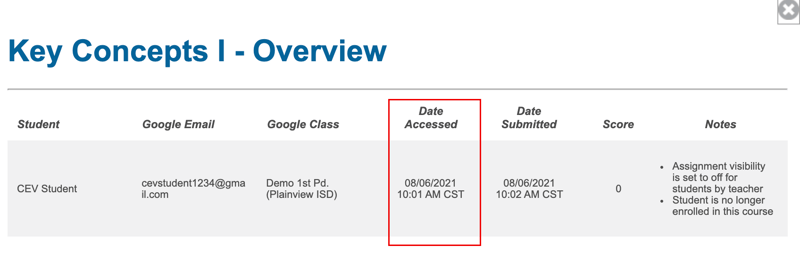
Date Submitted
This column details the most recent date the iCEV Assignment was submitted.
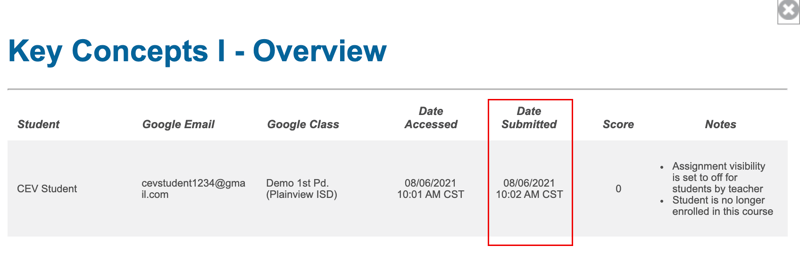
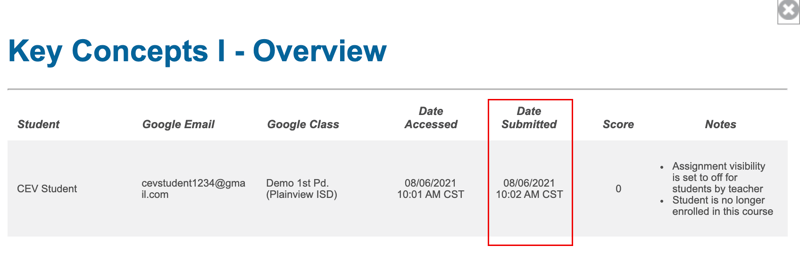
Score
This column displays the most recent score the student made on the iCEV Assignment.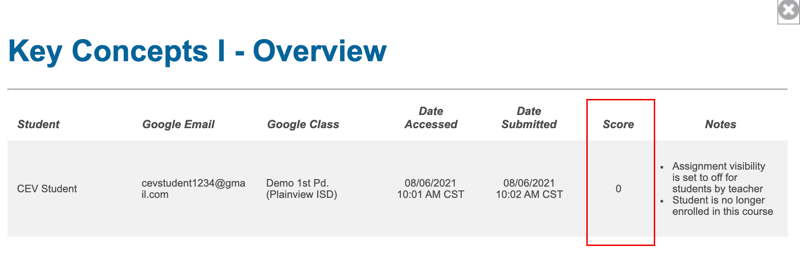
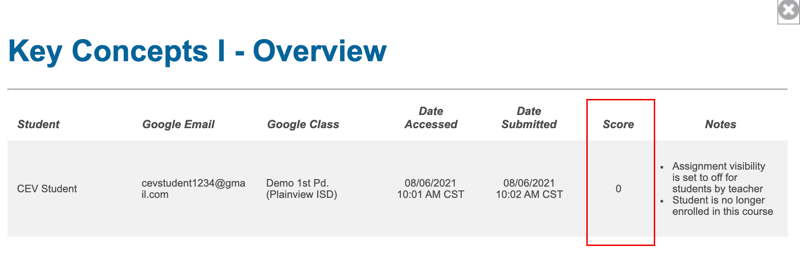
Notes
This column lists any important settings set on the iCEV Assignment, as well as, any status changes to the student's iCEV Account.
i.e. If student was removed from iCEV Course.
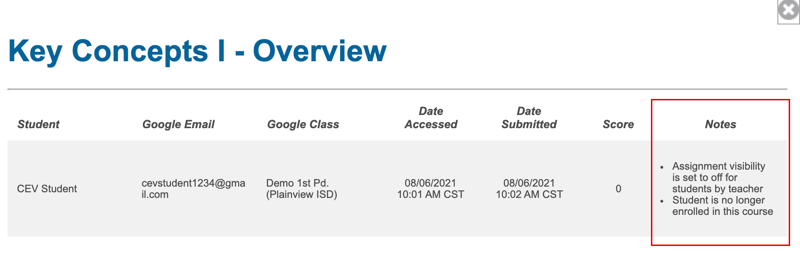
i.e. If student was removed from iCEV Course.
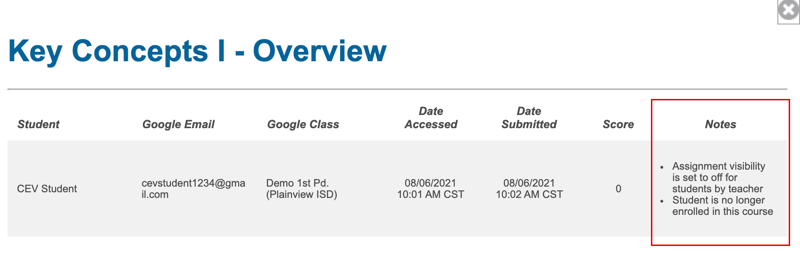
We're Here to Help
If you have any questions or need additional support, please contact us using one of the options below:





