CTE Curriculum
Prepare learners with CTE curriculum aligned to industry standards.
iCEV Tutorial
Utilizing New & Updated Courses
Ensure you have the latest course or certification prep materials.
TABLE OF CONTENTS
Outdated Playlist Alert
If either of these alerts are shown as the first lesson in your course or certification playlist, the playlist needs to be updated to the latest version.
While these outdated playlists will remain accessible until Summer 2025, it is recommended to update the playlist to ensure access to the latest and most accurate information.
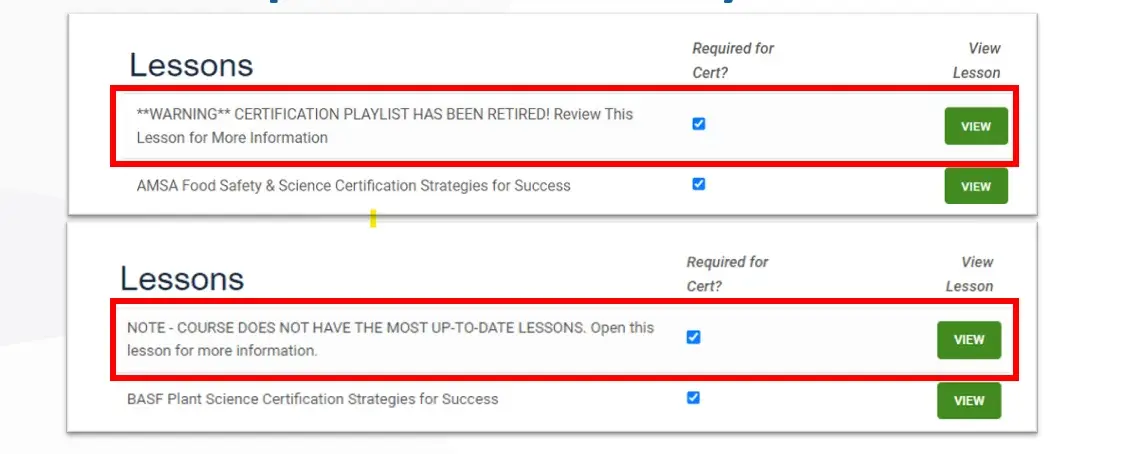
Should there be students registered in an outdated playlist, it will be necessary to withdraw them from said playlist and register them in the newly revised version. View our 'Roster Management' and 'Adding Students to a Course' tutorial for help with this process.
In cases where the course is accessed through an integration, the refreshed course must be readded accordingly.
1. Add the New & Updated Course or Certification Playlist
At the top right of the My Courses page:
- Click the +New Course/Certification button.
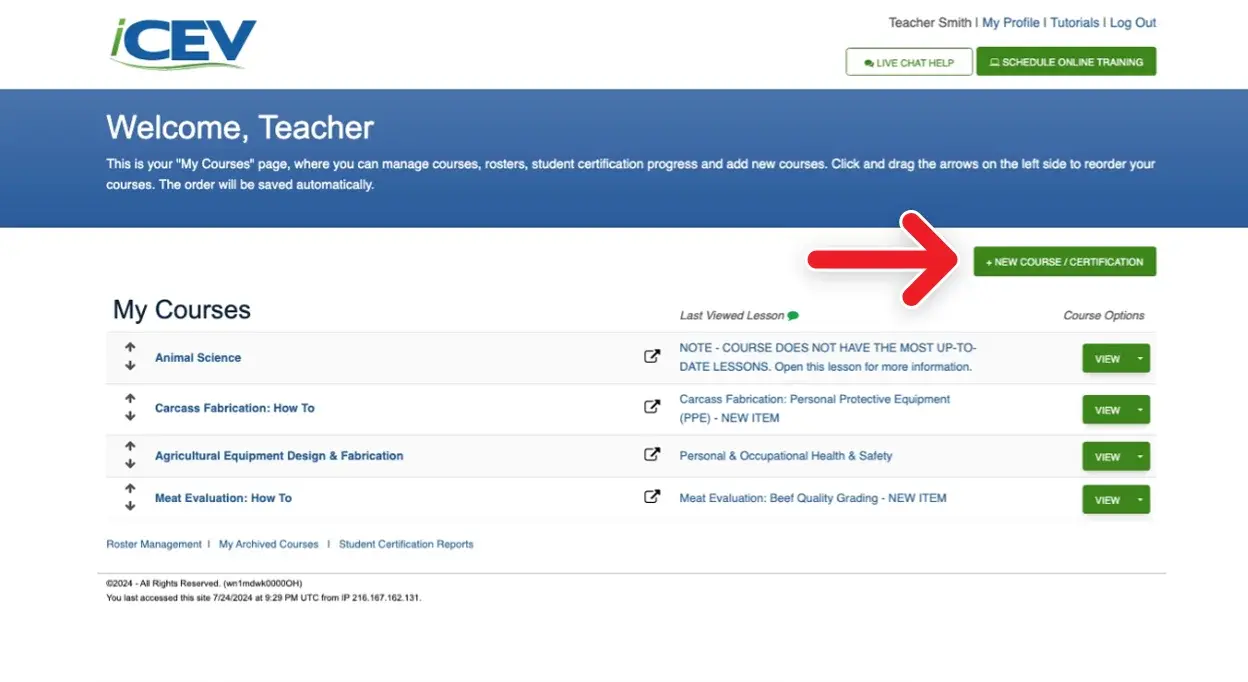
2. Enter a Course Title
Type the name of your course in the Course Title field. This is how the course will appear on your My Courses page.
Ex: If you are teaching “Animal Science” in the third period you could name it “Third Period - Animal Science”.
NOTE: If you do not enter a title, you will not be able to add any course playlists.
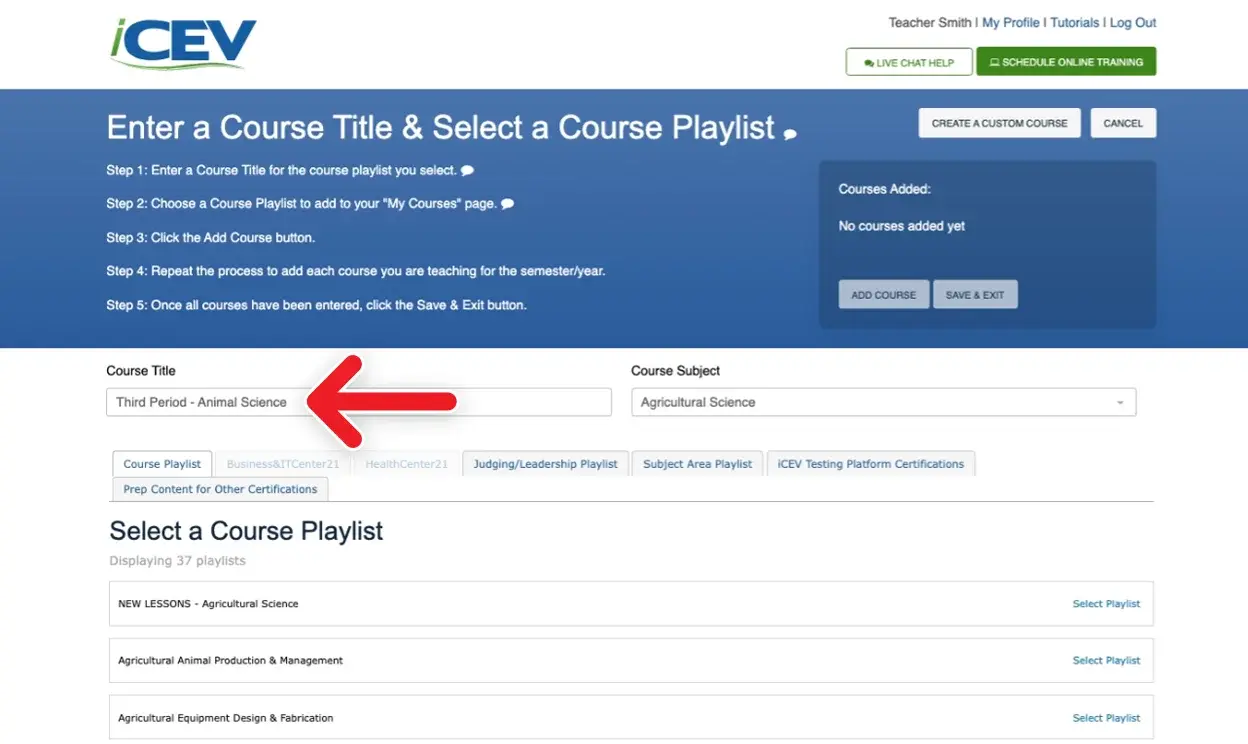
3. Select a Playlist Tab
Select a Playlist tab to view the course playlists available, including playlists for certifications hosted on the iCEV platform.
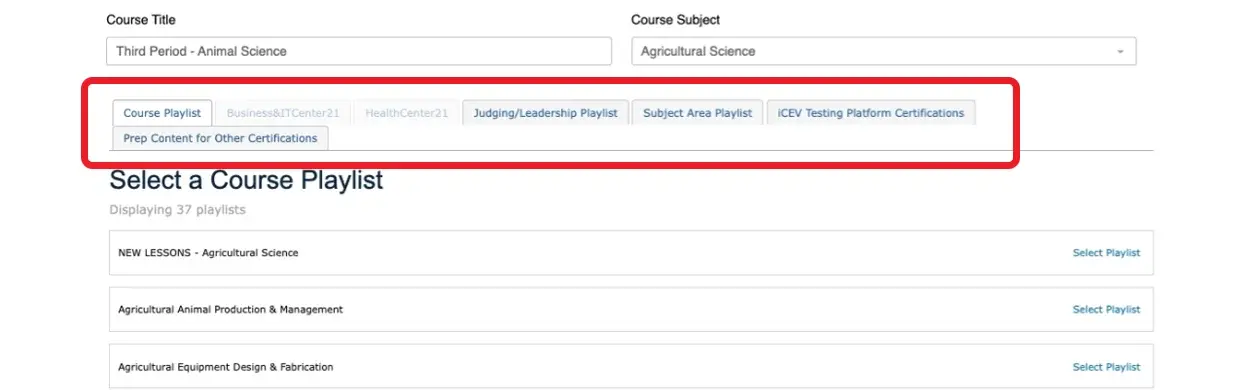
NOTE: If you are subscribed to more than one iCEV subject area, you can choose which curriculum to add by using the Course Subject dropdown to the right of the Course Title field.
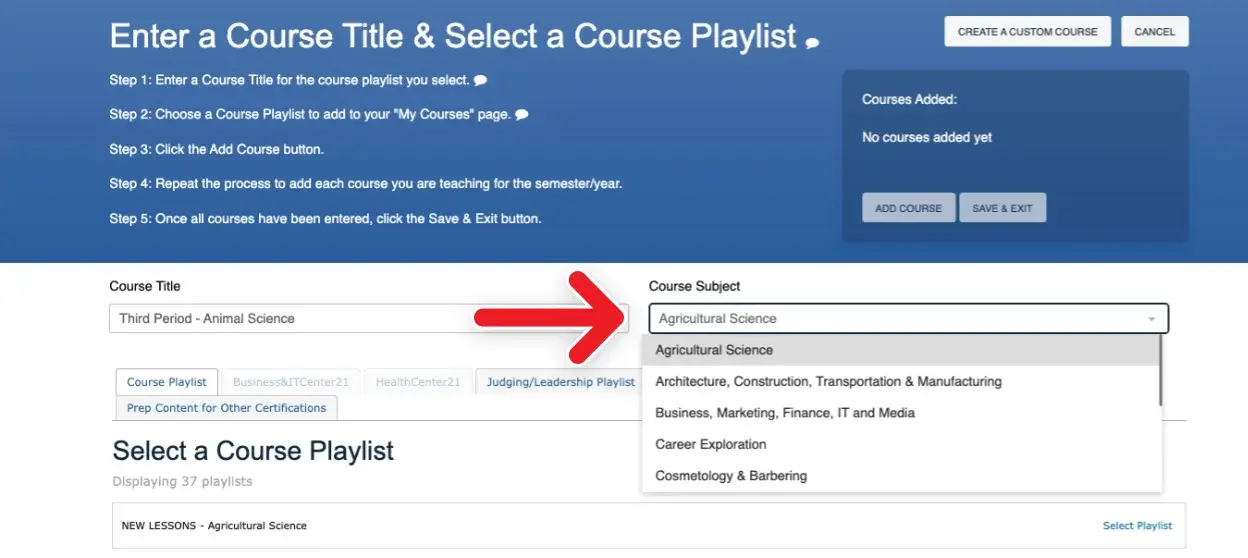
4. Choose Your New & Updated Course Playlist
In the course playlist selection page, find the name of your course playlist that has been designated as outdated. You'll be presented with a choice between two course playlists with the same name, clearly marked to distinguish the new & updated version from the older, outdated one.
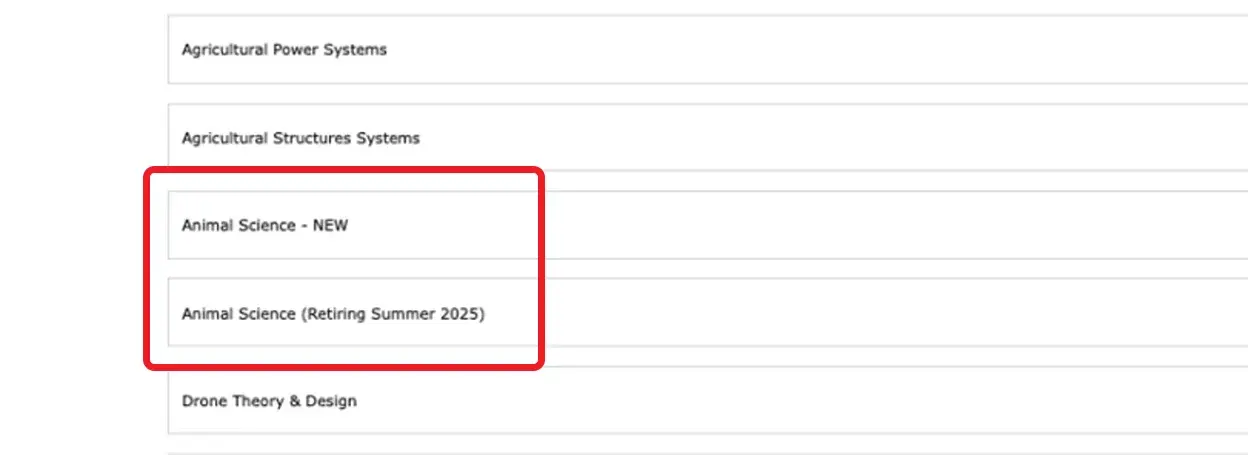
5. Add the New & Updated Course Playlist
Once you’ve selected your updated playlist by clicking the Select Playlist link, click the Add Course button on the top-right of the screen.
After clicking the button, the course will be shown below the Courses Added: heading.
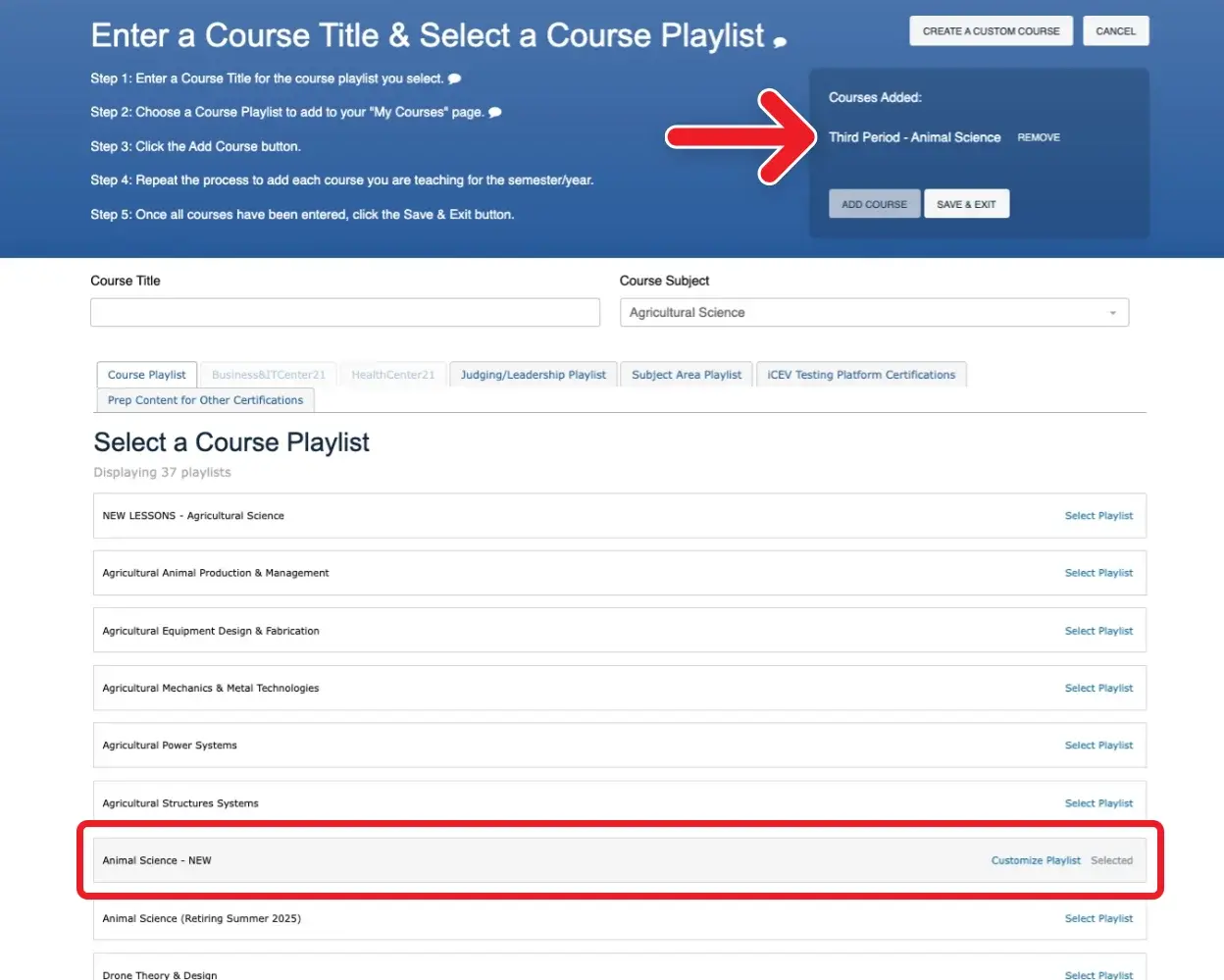
6. Save & Exit
When you finish adding your updated playlist, click the Save & Exit button on the top-right of the screen.
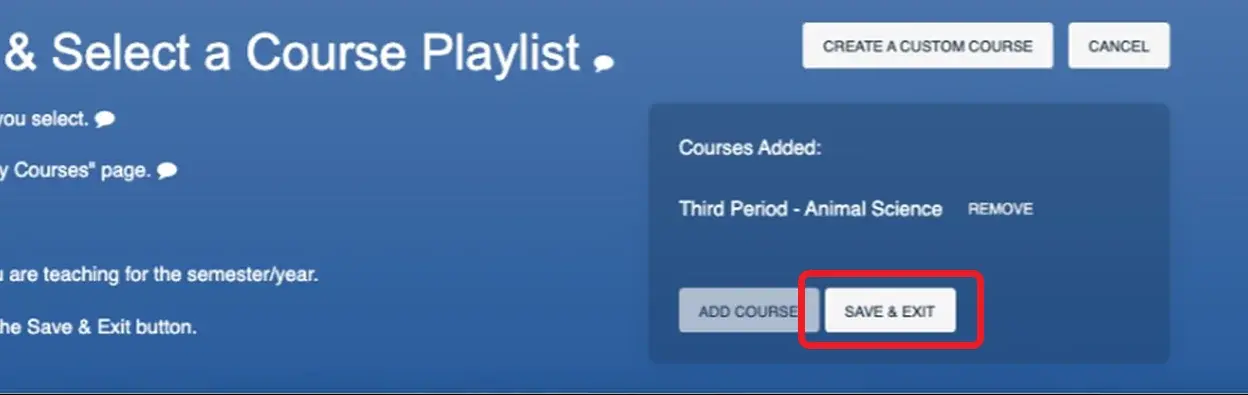
Your updated course will now be visible on the My Courses screen.
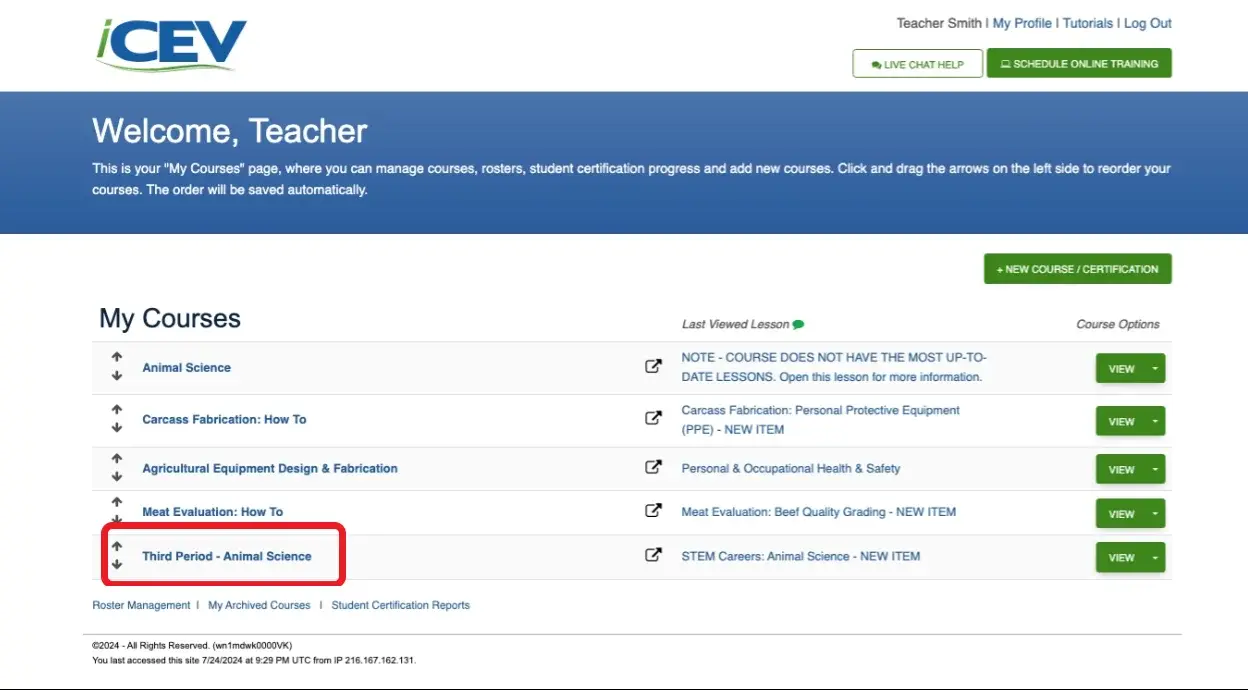
Outdated Vs. Updated Playlist Comparison
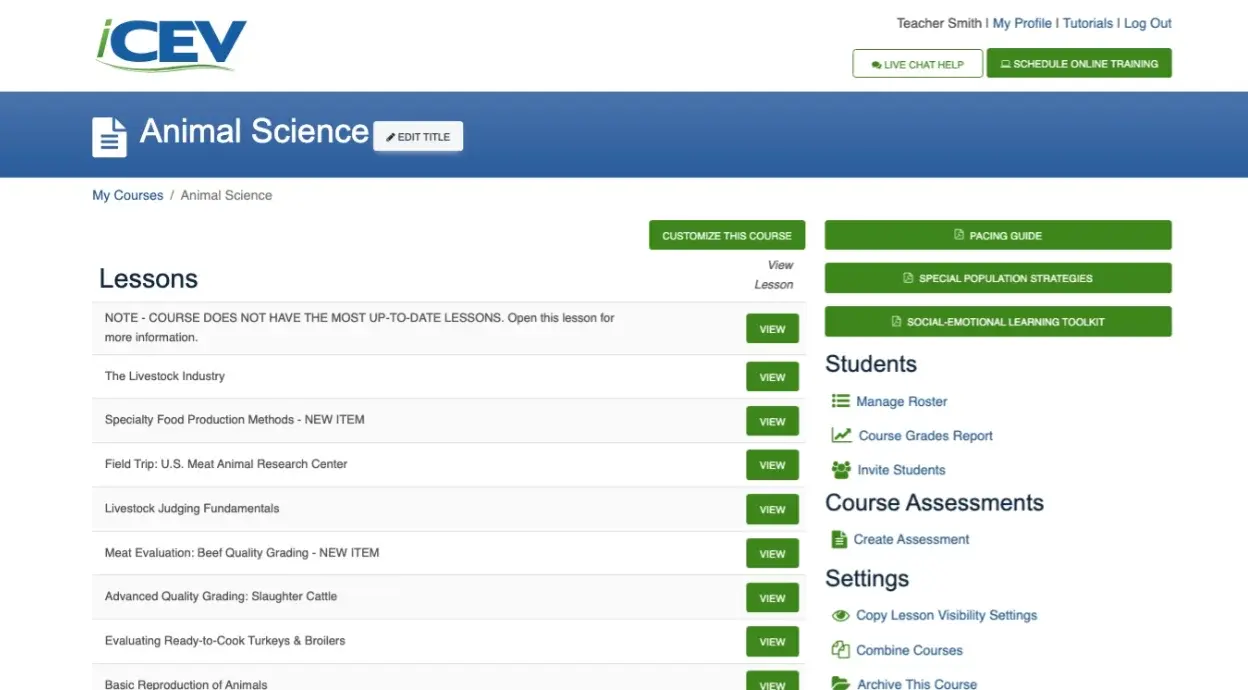
The outdated playlist is shown with the alert as the first lesson.
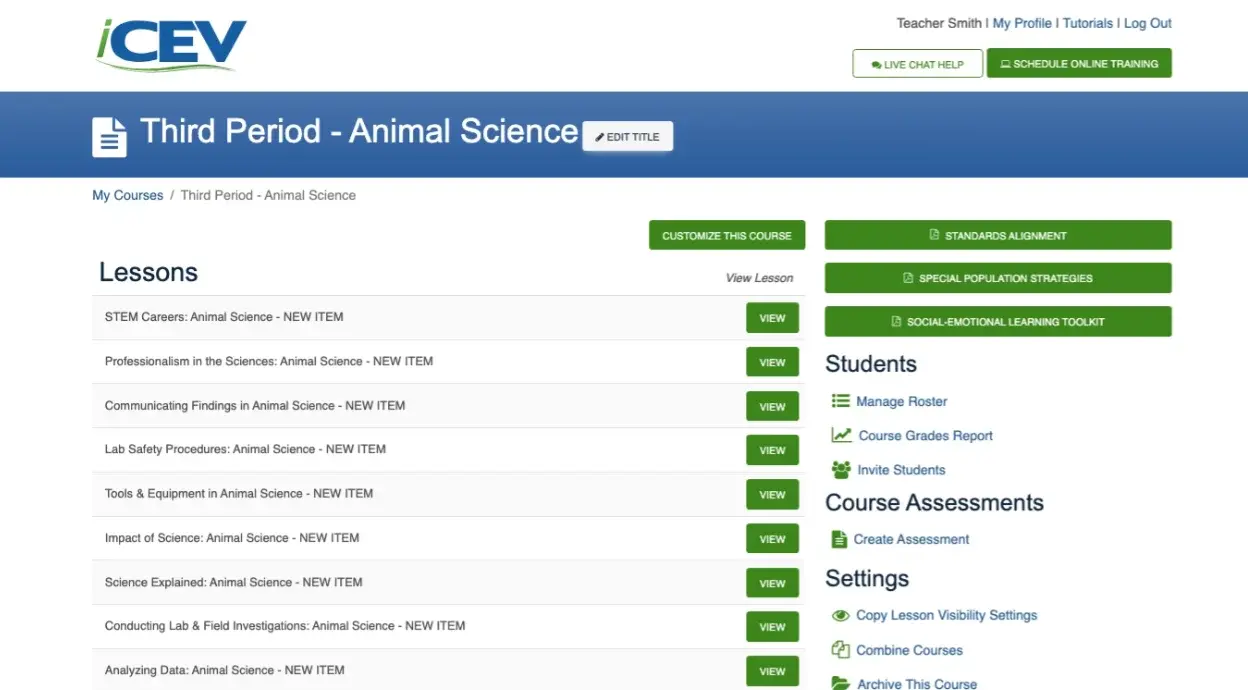
The updated playlist is shown with mostly new and updated lessons.
Don't forget to remove registered students from the outdated course and adding them to your new & updated course by following our 'Roster Management' and 'Adding Students to a Course' tutorial.
We're Here to Help
If you have any questions or need additional support, please contact us using one of the options below:



